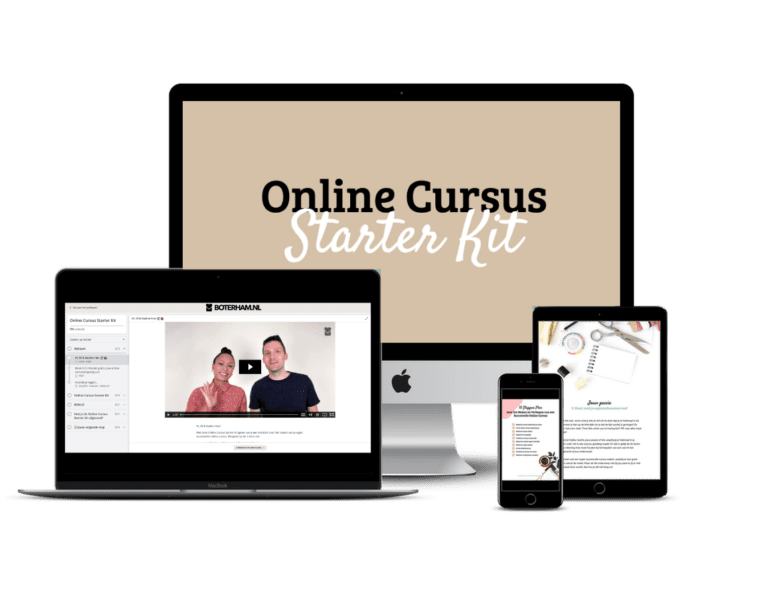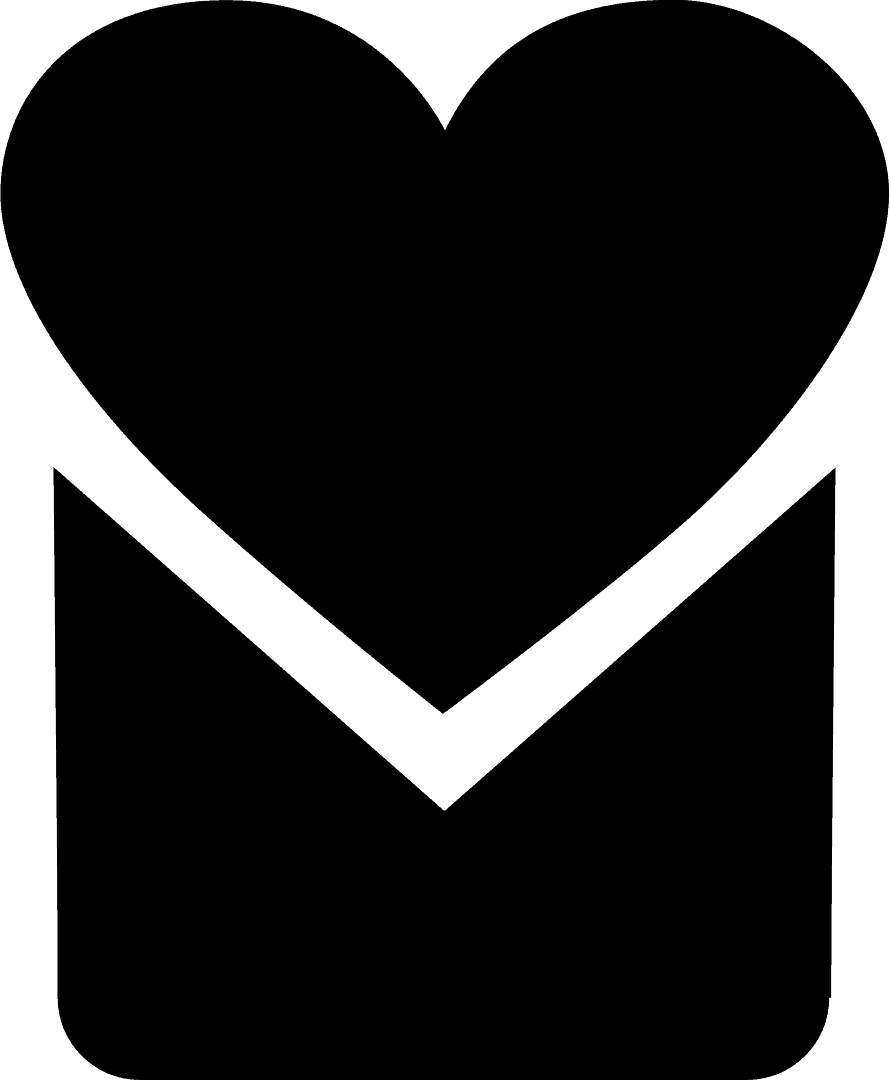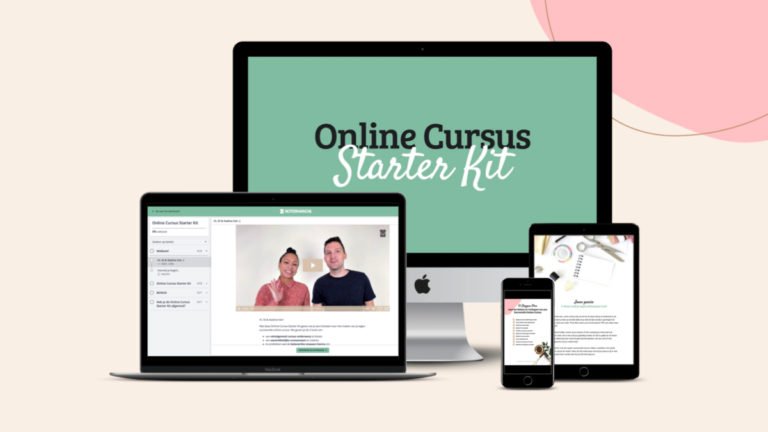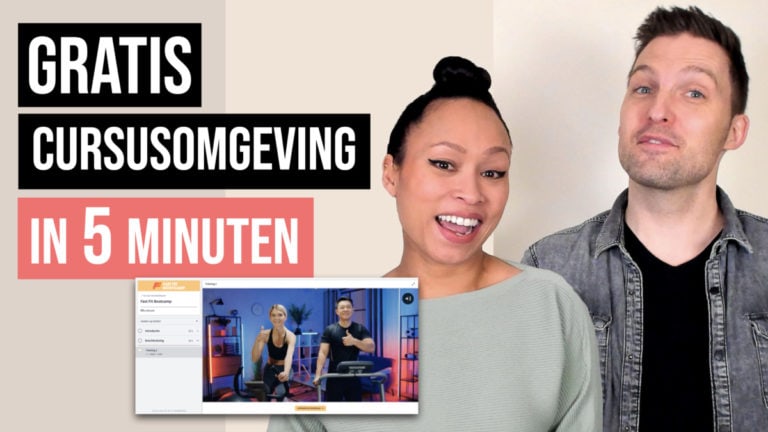Tutorial
Teachable + iDEAL:
de Betaalpagina maken en Koppelen
Verkoop Teachable cursussen met iDEAL aan Nederlandse klanten.

Sil Kogelman
- 4 december 2023
- 12 minuten
Je bent van plan om je leeromgeving met Teachable te maken (of hebt dat al gedaan) en vraagt je nu af:
Kan ik mijn Teachable cursus met iDEAL laten afrekenen?
Ja, dat kan. Je kunt jouw Teachable cursussen verkopen via iDEAL.
En in dit artikel leggen we je uit hoe je dat doet.
Kom je er niet uit? Dan kunnen we je erbij helpen in de vorm van onze persoonlijke hulp diensten.
Bekijk ook ons blogartikel waarin we online cursus software vergelijken zodat jij de leeromgeving kunt kiezen die het beste bij jouw onderneming past.
Wat je nodig hebt voor deze tutorial:
- Teachable Pro Plan (Probeer Teachable)
- Betaalpagina software Plug & Pay (Probeer het 14 dagen gratis)
- Mollie (Maak een gratis Mollie account aan)
- Zapier (Maak een Zapier account aan)
Met gemiddeld meer dan 100 miljoen iDEAL betalingen per maand in Nederland is iDEAL is onmisbaar voor de consument. Je loopt vrijwel zeker omzet mis als je iDEAL niet aan zou bieden als betaalmethode voor je online cursus.
Ga direct naar..
Uitleg iDEAL ondersteuning Teachable
Dus hoe zit dat: iDEAL en Teachable? Teachable heeft geen directe koppeling met iDEAL.
Wat, geen iDEAL? Maar je zei toch net dat iDEAL betalingen voor Teachable wel kan?
Ja, beide klopt. Ik zal het even uitleggen.
De standaard betaalpagina van Teachable ondersteunt creditcard en Paypal als betaalmethoden, maar helaas geen iDEAL. Gelukkig is er wel een manier om jouw cursisten jouw Teachable cursus af te laten rekenen met iDEAL.
Wat is de oplossing?
Heel simpel: betaalpagina software gebruiken die iDEAL ondersteunt en die koppelen aan Teachable.
Na een succesvolle betaling op de betaalpagina gaat er een signaal van de betaalpagina software naar Teachable zodat de cursist die betaald heeft toegang krijgt tot de cursus in Teachable.
De oplossing bestaat uit 3 onderdelen die zichtbaar zijn voor jouw cursist:
- jouw website
- de betaalpagina
- jouw leeromgeving in Teachable
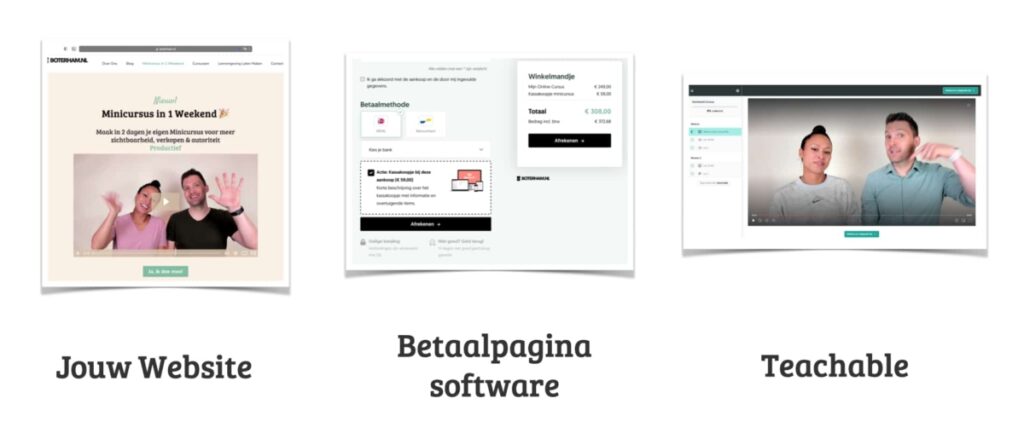
Op jouw website staat een pagina met informatie over je online cursus. Op basis daarvan besluit een klant mee te doen met de cursus.
Je klant drukt op de bestelknop en krijgt de betaalpagina te zien met betaalmethoden zoals iDEAL.
En na betaling ontvangt je klant de login instructies voor jouw Teachable cursusomgeving waarin ze de online cursus die ze gekocht hebben kunnen gaan volgen.
Hoe maak je die betaalpagina en koppeling met Teachable?
De iDEAL Betaalpagina voor Teachable
Laten we nu één voor één de stappen doorlopen om jouw Teachable cursussen te kunnen verkopen met iDEAL.
Wat je nodig hebt voor deze tutorial:
- Teachable Pro Plan (Probeer Teachable)
- Betaalpagina software Plug & Pay (Probeer het 14 dagen gratis)
- Mollie (Maak een gratis Mollie account aan)
- Zapier (Maak een Zapier account aan)
We gaan met deze tools een professionele betaalpagina maken incl. bijbehorende automatiseringen.
Laten we meteen beginnen.
Stap 1: Je Teachable account instellen en het Cursus ID noteren
Voor deze tutorial heb je het Teachable Pro plan nodig. (Probeer Teachable) Dat plan biedt je namelijk de functionaliteit die nodig is om Teachable te kunnen koppelen met betaalpagina software zoals we je in deze tutorial laten zien. Maak dus eerst een Teachable account aan.
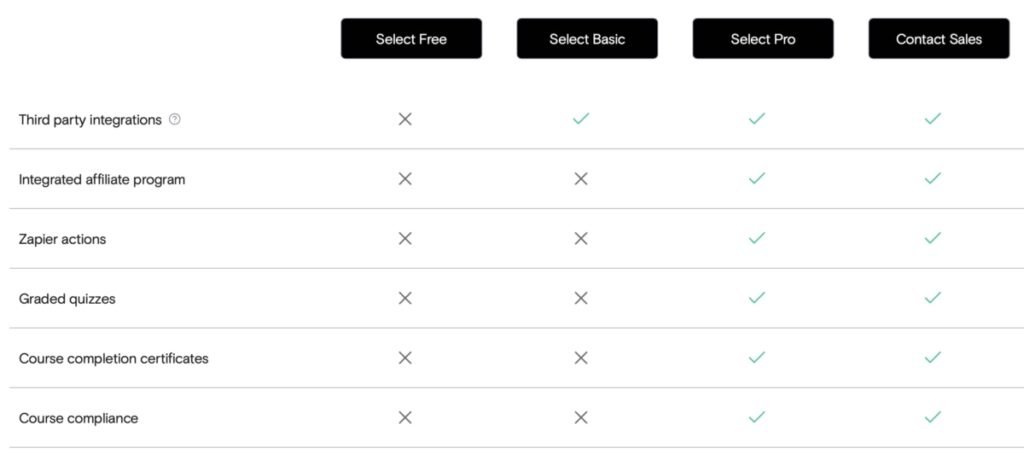
In je Teachable account maak je een online cursus aan en zet je die op Published.
Dan noteer je het unieke cursus ID van die cursus. Dat cursus ID heb je namelijk nodig bij het instellen van de betaalpagina.
Het cursus ID van je Teachable cursus kun je vinden bij Courses → Selecteer de cursus. Je ziet dan een pagina zoals deze:
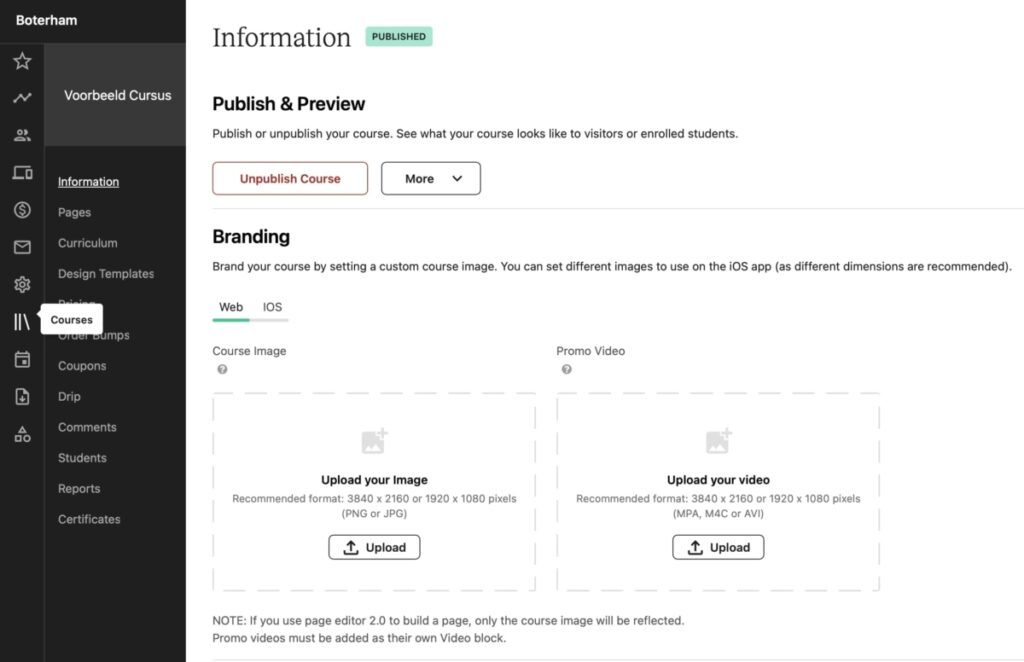
Bekijk dan de adresbalk van je browser. Daar zie je een url die lijkt op deze url: https://boterham1.teachable.com/admin-app/courses/218996/information

Het nummer dat staat tussen ‘courses/’ en ‘/information’ is het cursus ID.
Noteer ook het subdomein van je Teachable account. In dit voorbeeld is dat ‘boterham1’.
Ook dat heb je later in deze handleiding nodig.
Stap 2: Maak een betaalpagina software account aan
In deze uitleg maken we de betaalpagina met Plug & Pay (Probeer het 14 dagen gratis).
Plug & Pay is betaalpagina software waarmee je betaalmethoden zoals o.a. iDEAL, Apple Pay en Bancontact aan kunt bieden aan jouw klanten voor het afrekenen van je cursussen.
Je kunt er zelfs abonnementen mee verkopen als je jouw cursussen als membership site aanbiedt, betalingen in termijnen mee aanbieden en ook kassakoopjes, upsells en downsells mee realiseren om je omzet te vergroten.
Maak dus eerst een Plug & Pay account aan. Je kunt het 14 dagen gratis proberen.
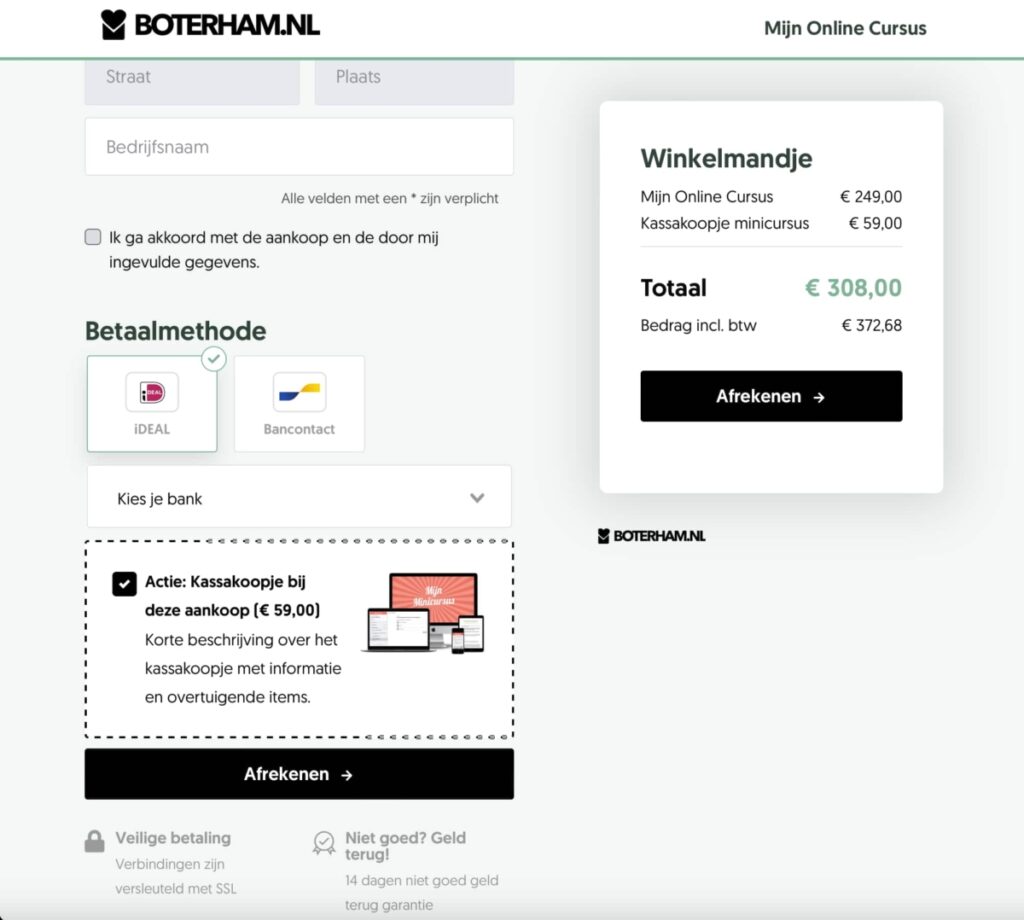
Voeg een product toe
Voeg een product toe door in Plug & Pay aan de linkerkant op ‘Producten’ te klikken en dan op de knop ‘Product toevoegen’.
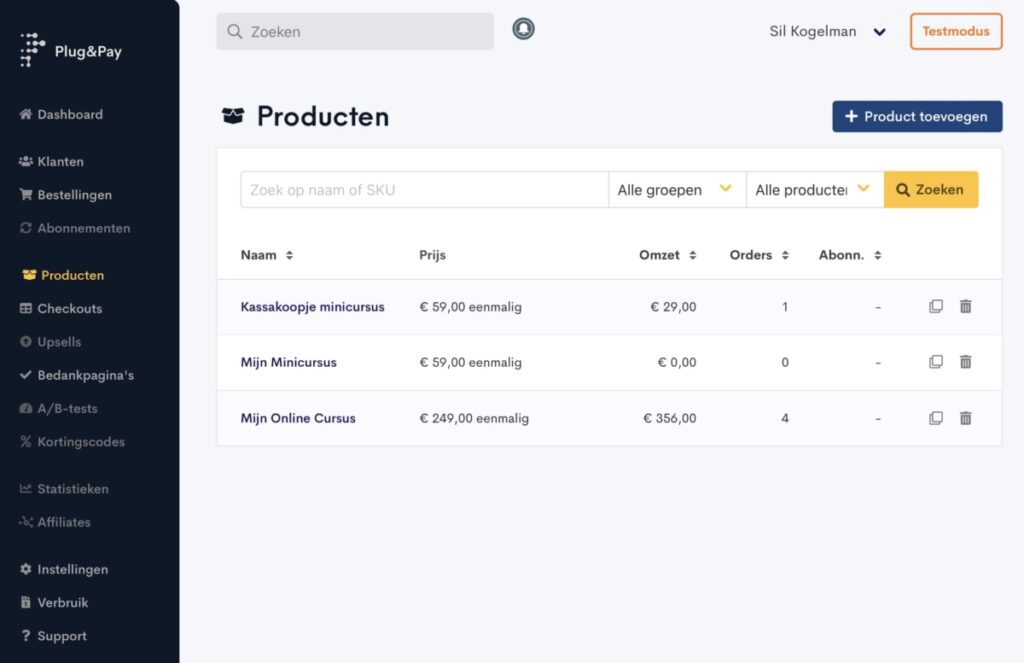
Geef je cursus (product) bij het tabblad ‘Algemeen’ een naam en bij tabblad ‘Prijzen’ een prijs. En vul dan bij het tabblad ‘Geavanceerd’ het Teachable cursus ID dat je eerder in deze tutorial hebt genoteerd als SKU in en sla dit op.
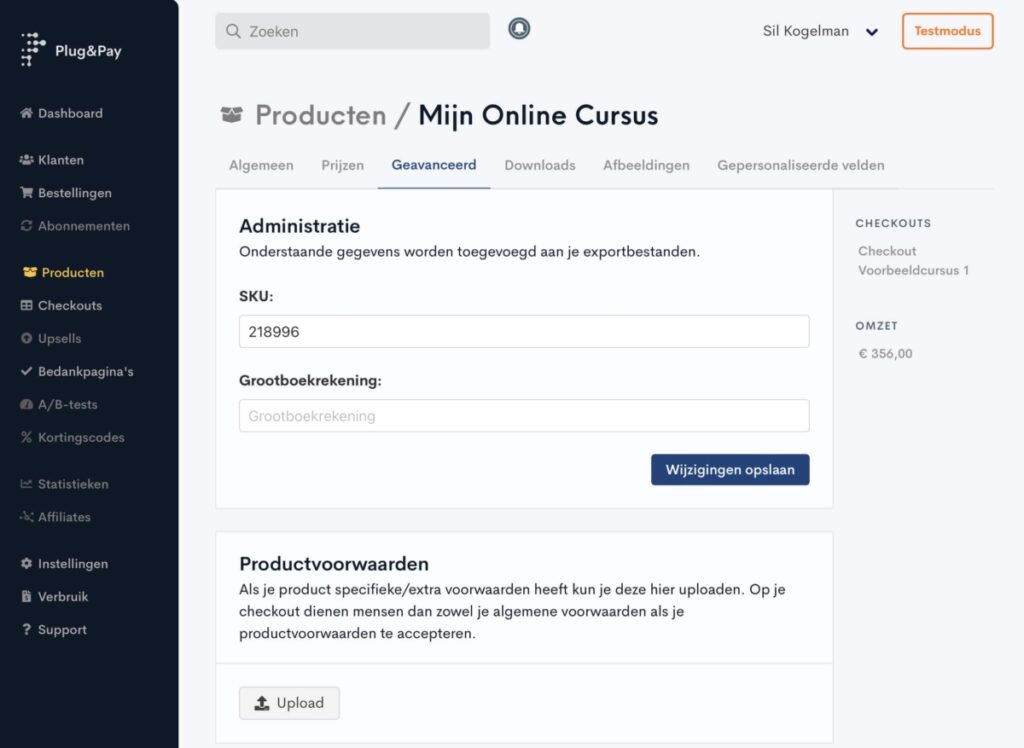
Maak een betaalprovider account aan
De betaalmethoden van de betaalpagina worden mogelijk gemaakt door betaalprovider Mollie.
Maak een gratis Mollie account aan en doorloop de stappen van aanmelding.
Bij Mollie betaal je voor (succesvolle) betaaltransacties, het account zelf is gratis.
Activeer iDEAL als betaalmethode bij het websiteprofiel binnen Mollie.
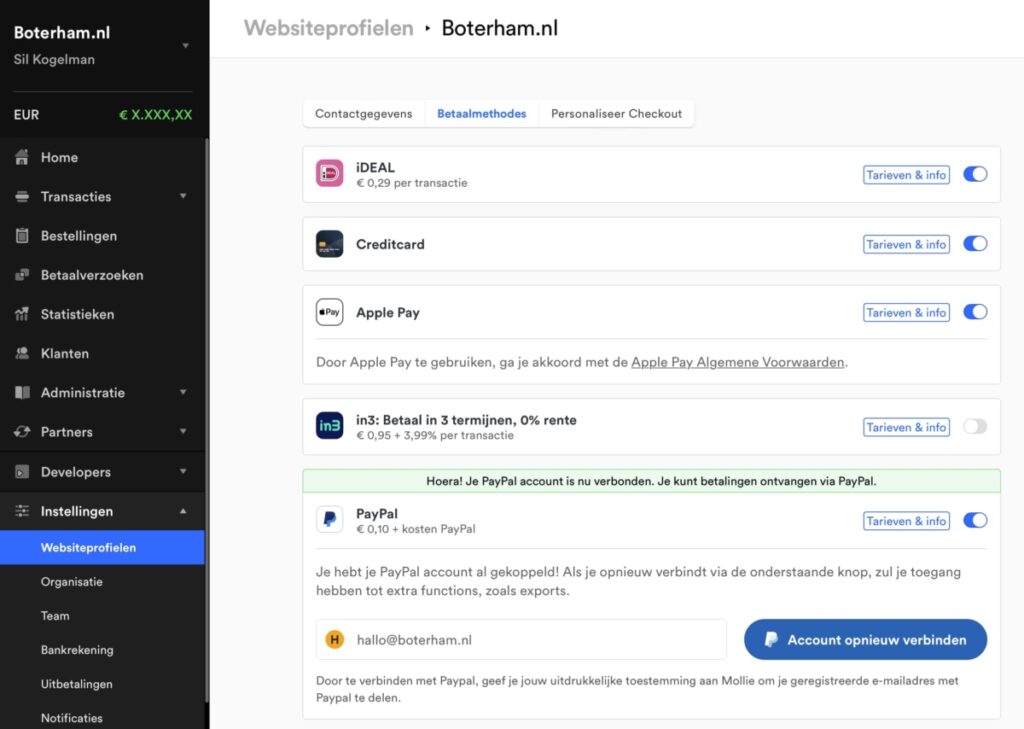
Je kunt naar behoefte daar ook andere betaalmethodes activeren zoals Apple Pay, Creditcard en Bancontact.
Het kan een paar uur of dagen duren voordat de betaalmethodes geactiveerd zijn.
Ondertussen kun jij gewoon verder met deze tutorial.
Koppel de betaalmethodes met de betaalpagina software
Druk op de ‘Connect via Mollie’ knop in Plug&Pay bij Instellingen → Betalingen.
Je wordt gevraagd in te loggen in je Mollie account.
Na de koppeling kunnen de betaalmethodes gebruikt worden op de betaalpagina.
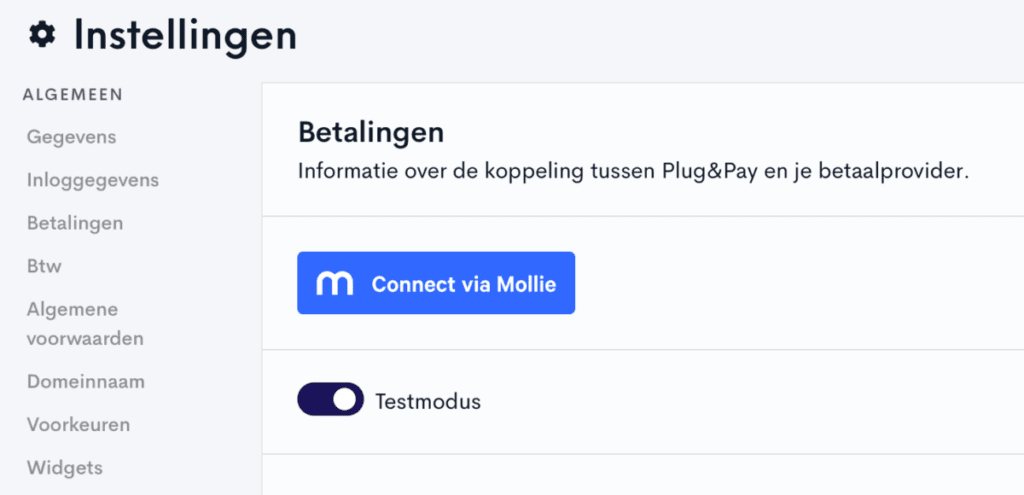
Stap 3: Maak de checkout aan
In Plug & Pay maak je een checkout aan, de betaalpagina: klik in het linkermenu op ‘Checkouts’ en daarna rechts op de knop ‘Checkout toevoegen’.
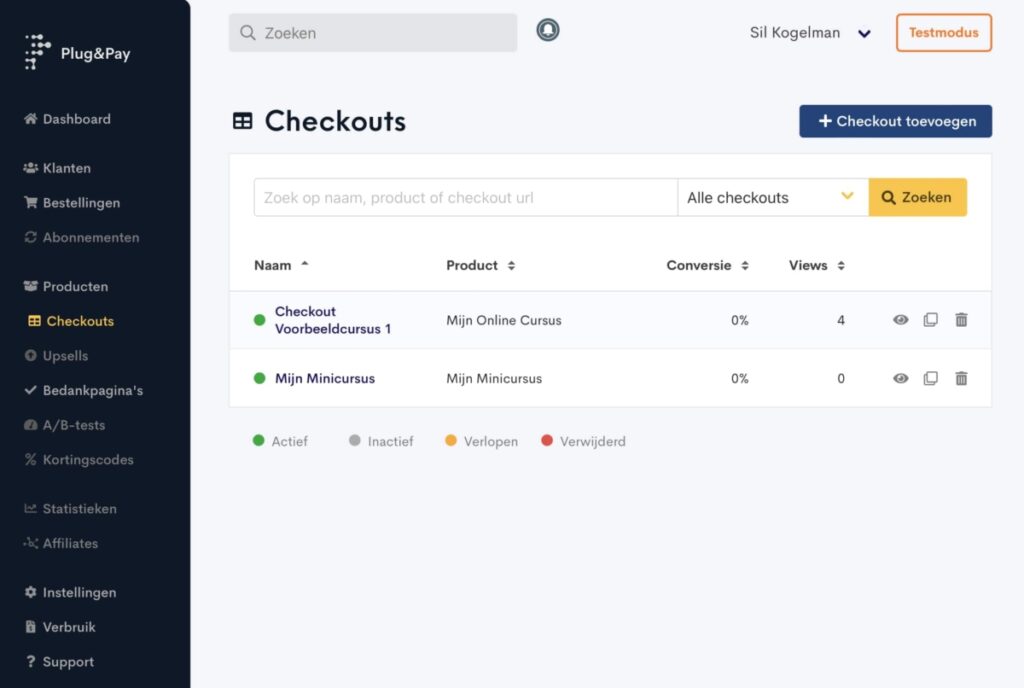
Geef je checkout een naam en selecteer het product dat je hebt aangemaakt.
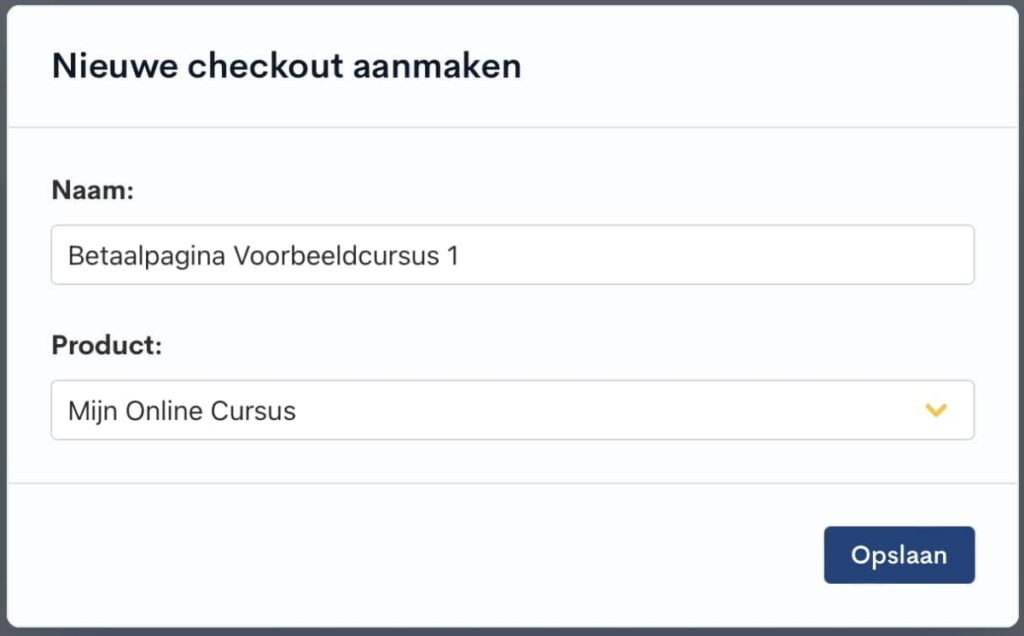
Je kunt de betaalpagina verder naar wens instellen zoals je wilt, bijvoorbeeld qua layout, betaalopties, zichtbare velden, e.d.
Bij het tabblad ‘Weergeven’ kun je een voorbeeld van de betaalpagina bekijken.
En bij het tabblad ‘Algemeen’ kun je de checkout Activeren (Opslaan & Publiceren) zodat de betaalpagina te gebruiken is door je klant.
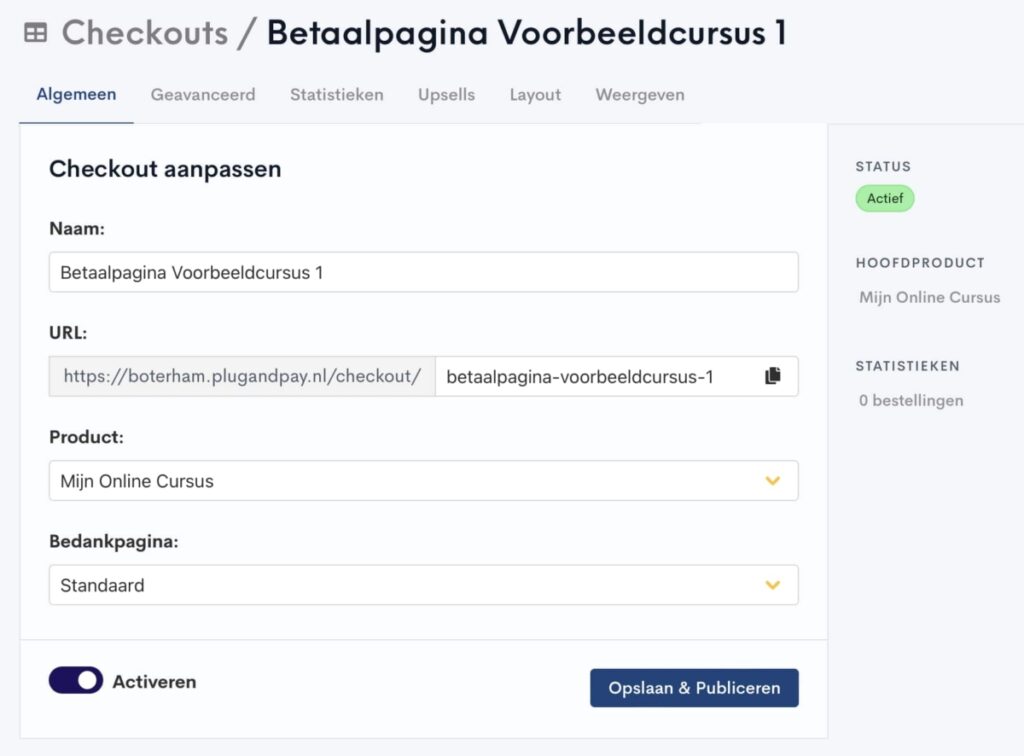
De url die je daar ook ziet kun je gebruiken voor je bestelknop op je cursusverkooppagina (de salespage van je cursus). In dit voorbeeld is de URL ‘https://boterham.plugandpay.nl/checkout/betaalpagina-voorbeeld-1’.
Stap 4: Automatisch toegang geven tot je cursus
Jouw cursisten moeten na betaling automatisch toegang krijgen tot jouw online cursus.
Om dat te realiseren gebruiken we de automatiseringstool Zapier.
Zapier is de verbinding tussen de betaalpagina software en de Teachable leeromgeving.
Zapier account configureren
Je kunt deze automatisering al realiseren met het gratis plan van Zapier.
Dat gratis plan kent beperkingen in o.a. het aantal taken per maand die je kunt automatiseren en de snelheid van de automatisering. Voor serieus gebruik raden we je het Professional plan aan.
Maak nu eerst een Zapier account aan en log in het account in.
Daarna klik je op deze uitnodigingslink voor het gebruik van de Plug & Pay app in Zapier.
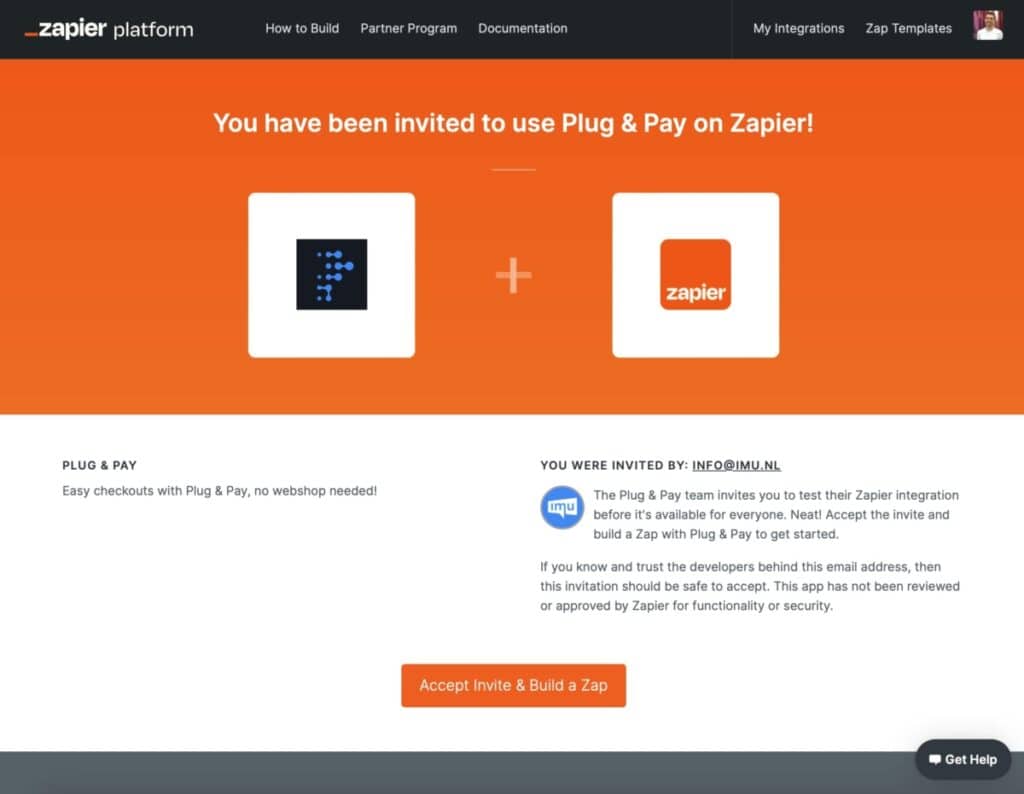
Accepteer die uitnodiging met de ‘Accept Invite’ knop zodat je een automatisering kunt aanmaken. Automatiseringen binnen Zapier worden Zaps genoemd.
Maak nu een nieuwe Zap aan en zoek dan bij Trigger op ‘plug’
Selecteer ‘Plug & Pay (by invite)’
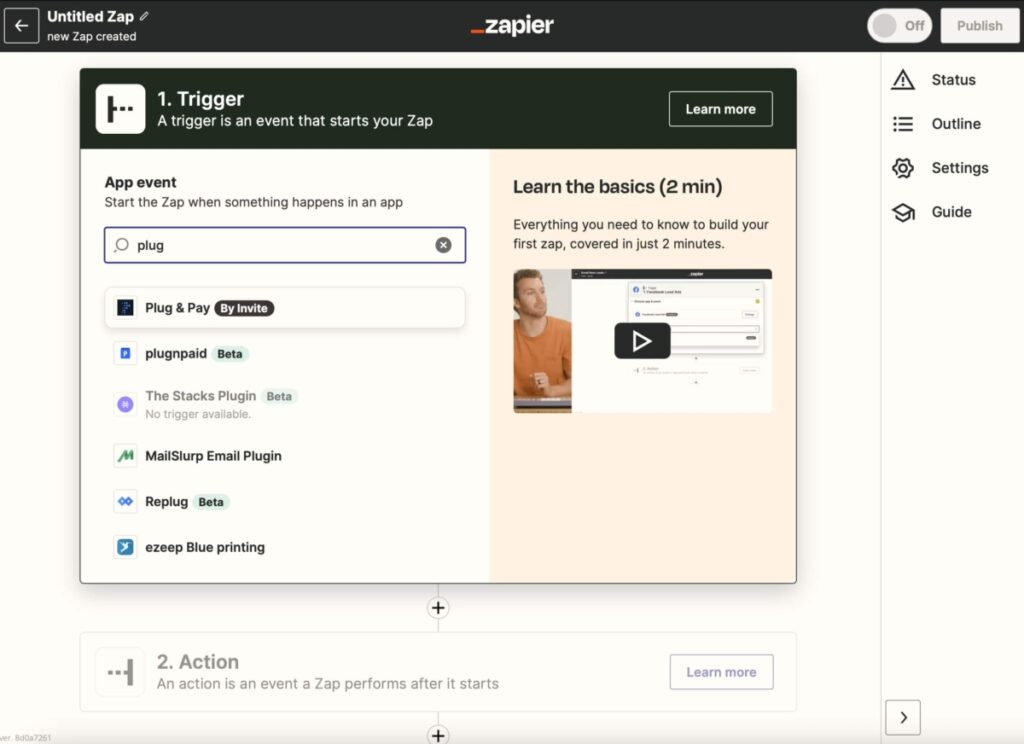
Selecteer bij Event ‘New order’ en ‘Continue’.
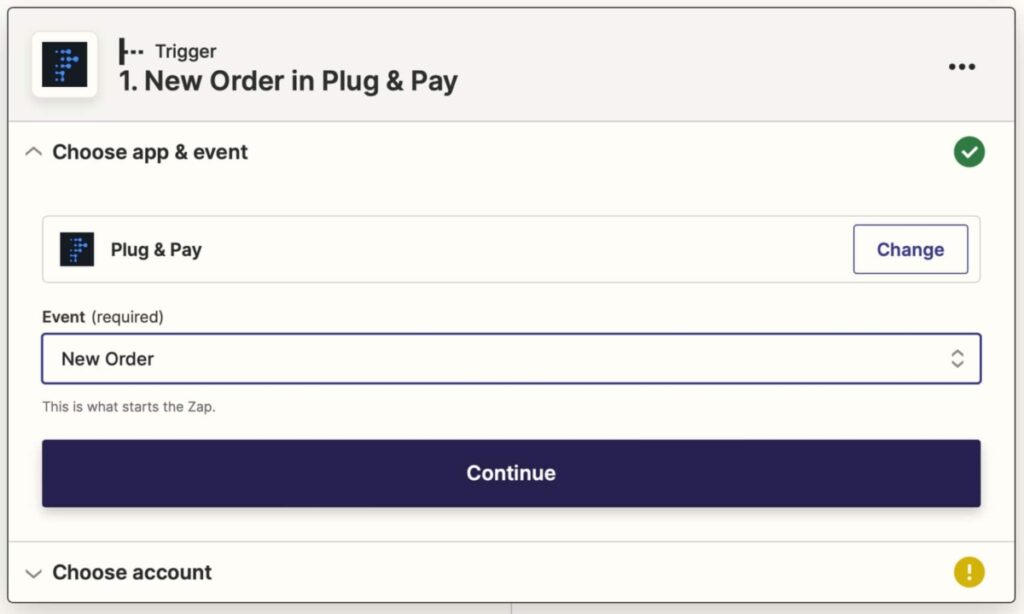
Klik dan op de ‘Sign in’ knop en er verschijnt een vakje voor een API Key.
Vul daar je Plug & Pay API sleutel in en druk op ‘Yes, Continue’.
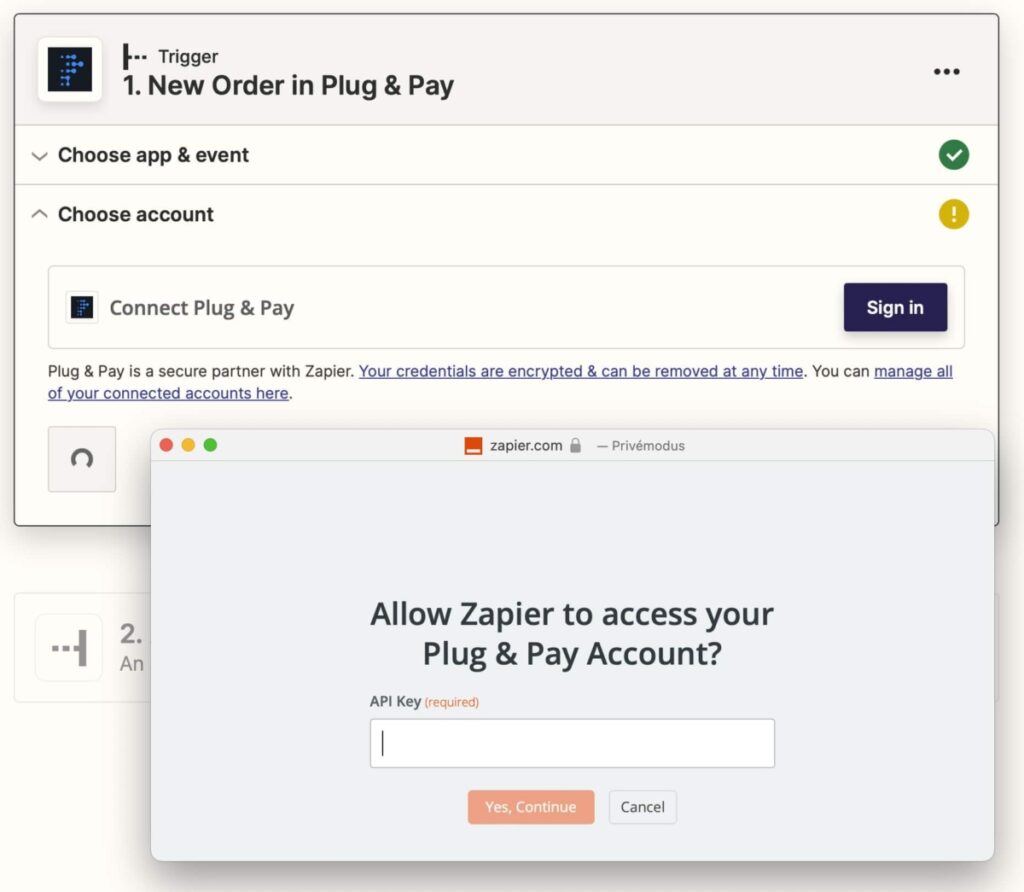
De Plug & Pay API sleutel kun je in het Plug & Pay account vinden bij Instellingen → Webhooks.
In dit voorbeeld is de API sleutel ‘BOTERHAM-VOORBEELD-12345-SUC64U’.
Jij gebruikt jouw eigen unieke sleutel.
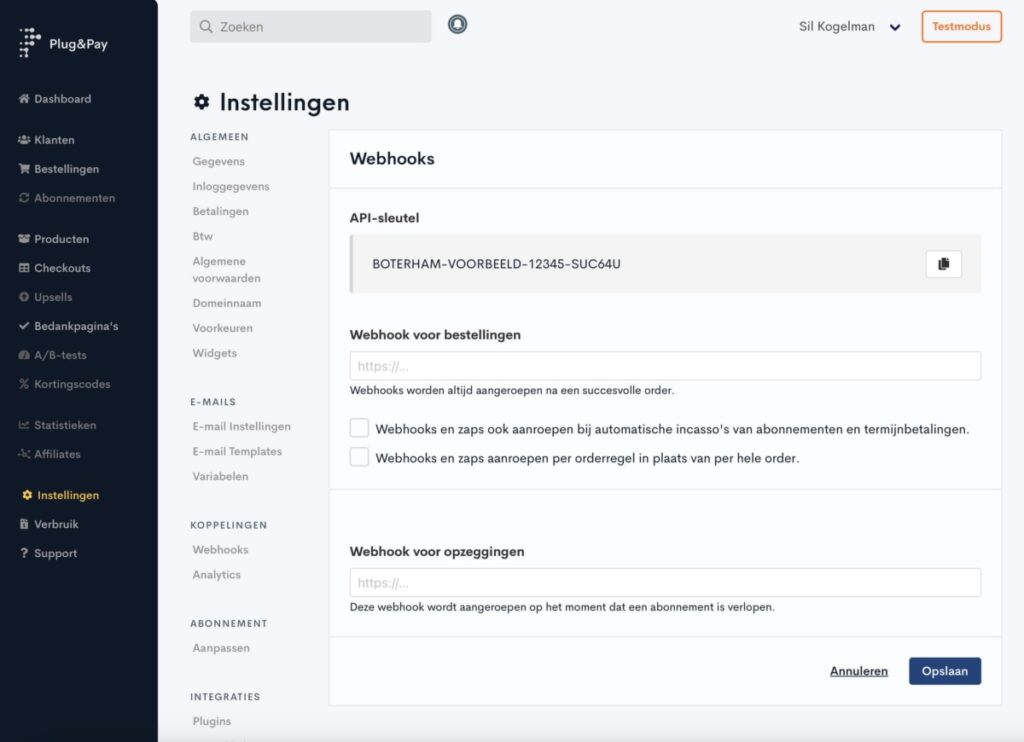
Je ziet dan dat het Plug & Pay account is geselecteerd zoals in dit voorbeeld. Klik op continue.
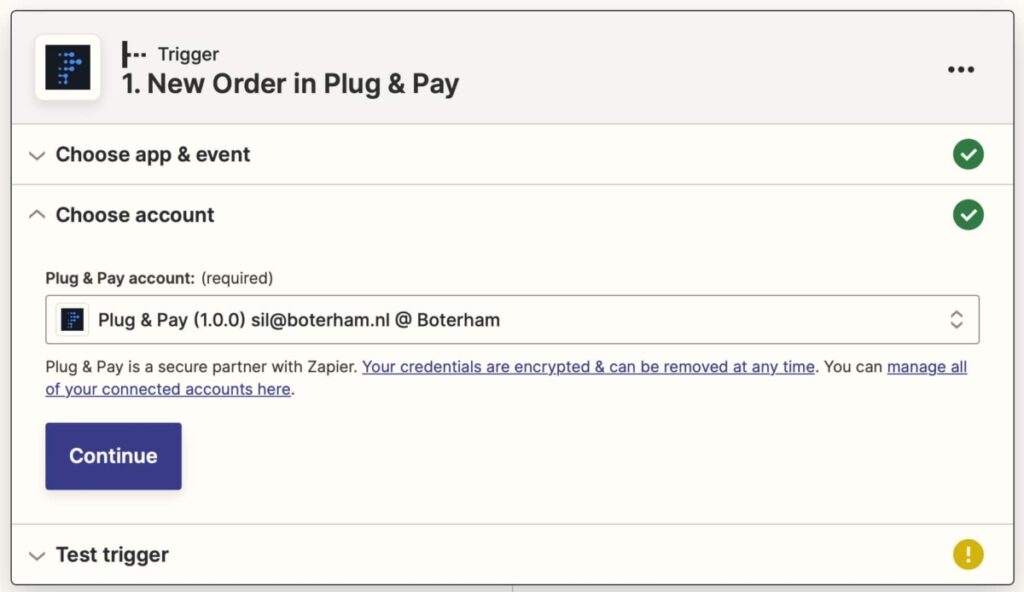
De koppeling tussen Plug & Pay is nu gemaakt, test het met de knop ‘Test trigger’.
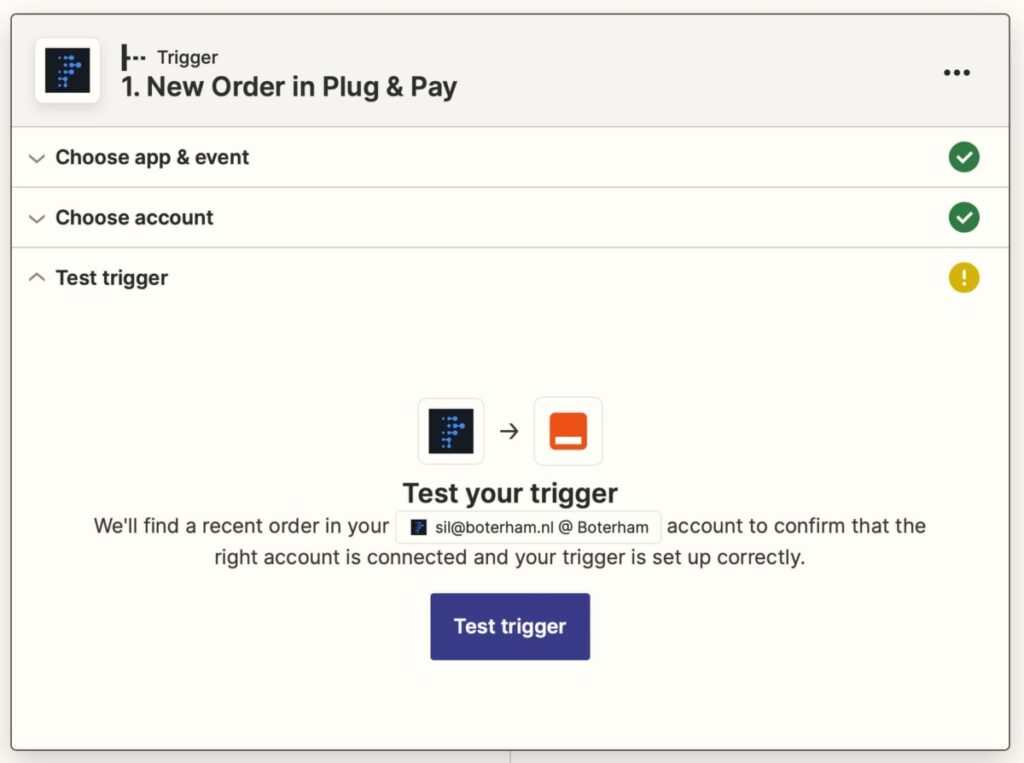
Als het goed is zie je een groen vinkje en de tekst ‘We found an order!’ zoals hieronder te zien is. Druk op Continue.
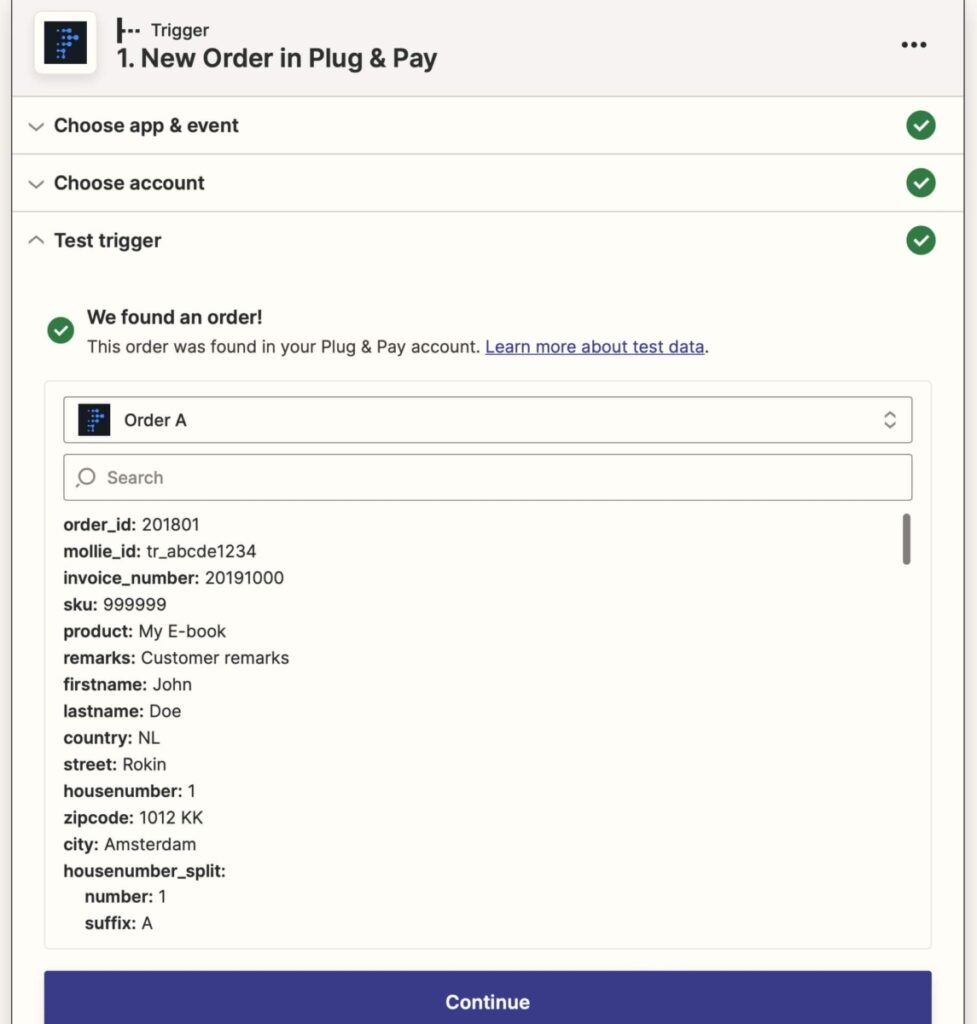
Stap 5: Stel de Zap Action in
Wat moet er gebeuren als er een succesvolle bestelling geplaatst is op je betaalpagina?
De cursist moet automatisch worden toegevoegd aan je cursus in Teachable.
Als Action stellen we Teachable in.
Zoek op teachable en selecteer de Teachable app.
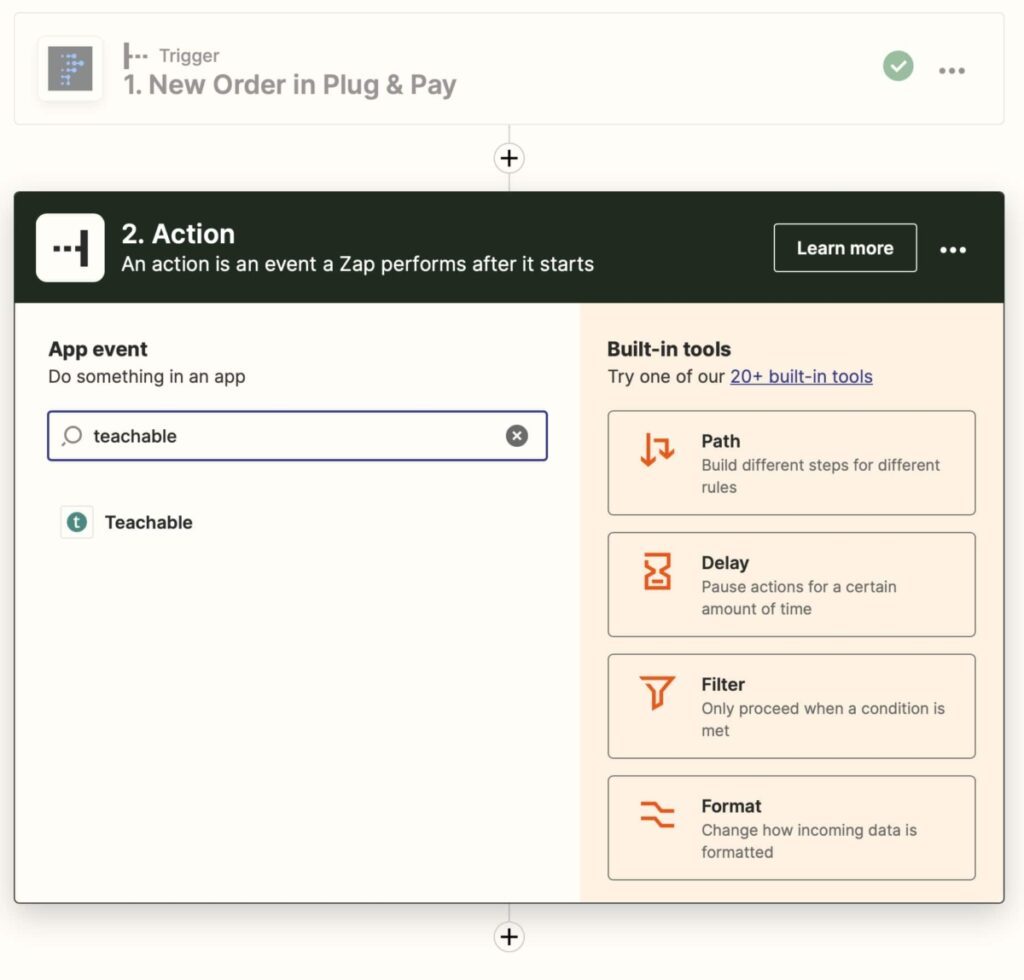
Selecteer ‘Enroll User in Course’ als action event en druk op Continue.
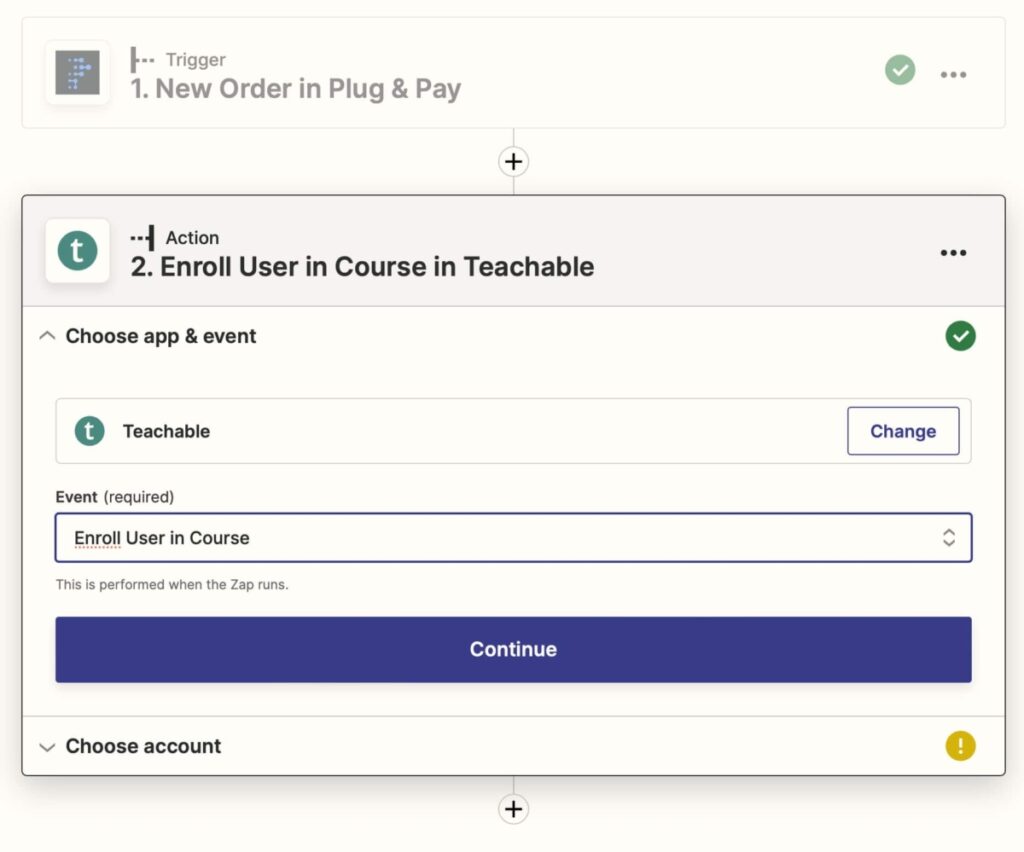
Er verschijnt een schermpje waarmee je jouw Teachable account aan Zapier koppelt.
Vul daar je e-mail en wachtwoord in, en ook het subdomein van je Teachable account dat je eerder in deze handleiding noteerde.
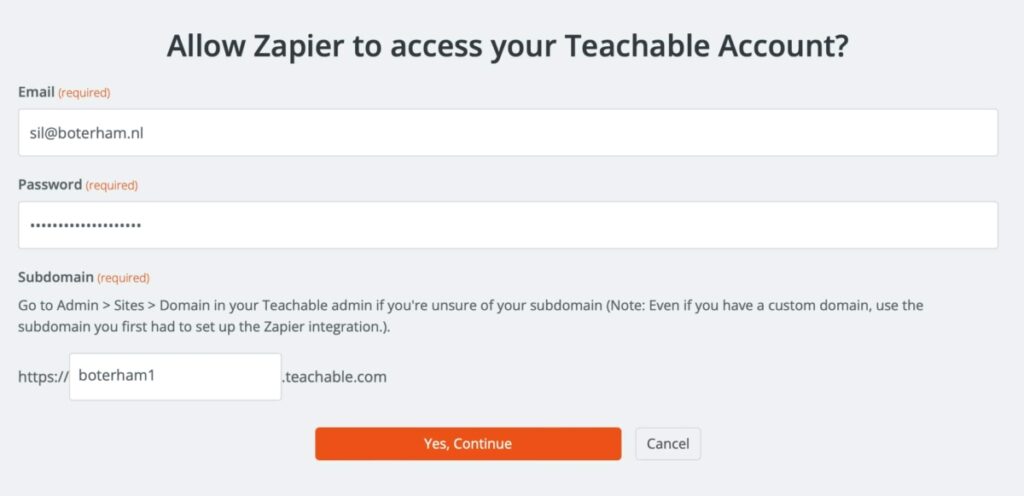
En druk op de knop ‘Yes, Continue’, en daarna op ‘Continue’ zoals je hieronder ziet.
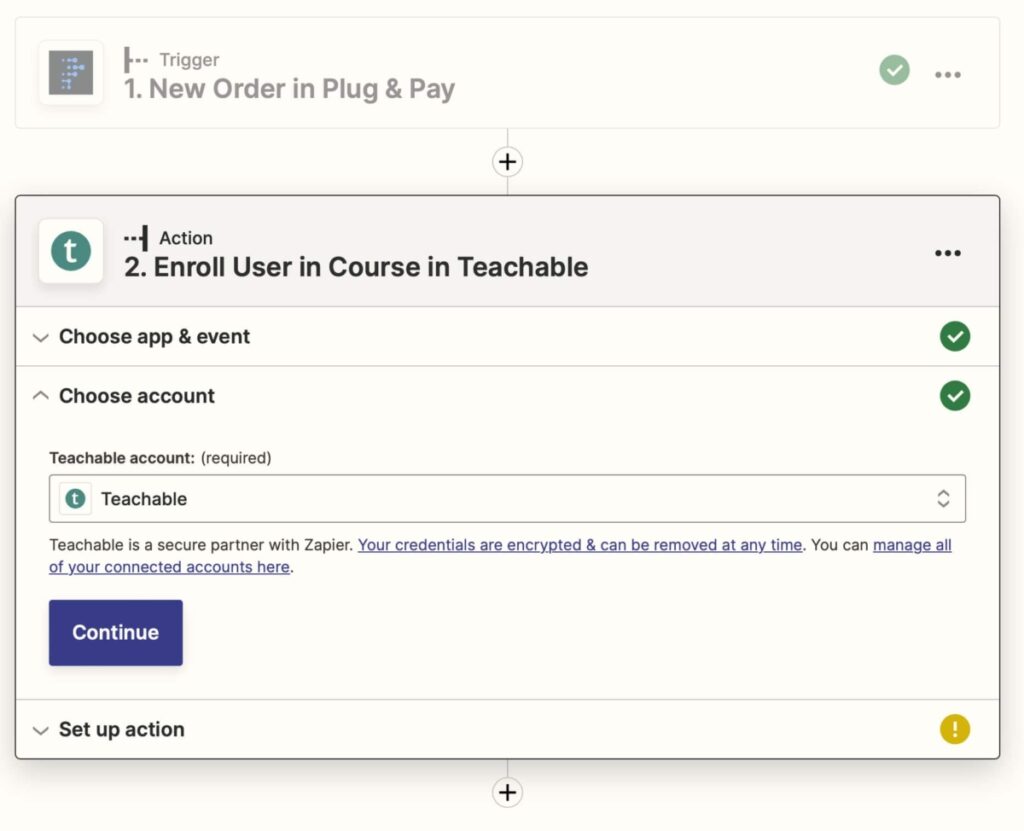
Bij ‘Set up action’ is het de bedoeling dat de Zap Action de gegevens van de bestelling gaat gebruiken.
Selecteer het vakje ‘Course’ en dan het tabblad ‘Custom’. Daar selecteer je ‘Products Sku’ als field.
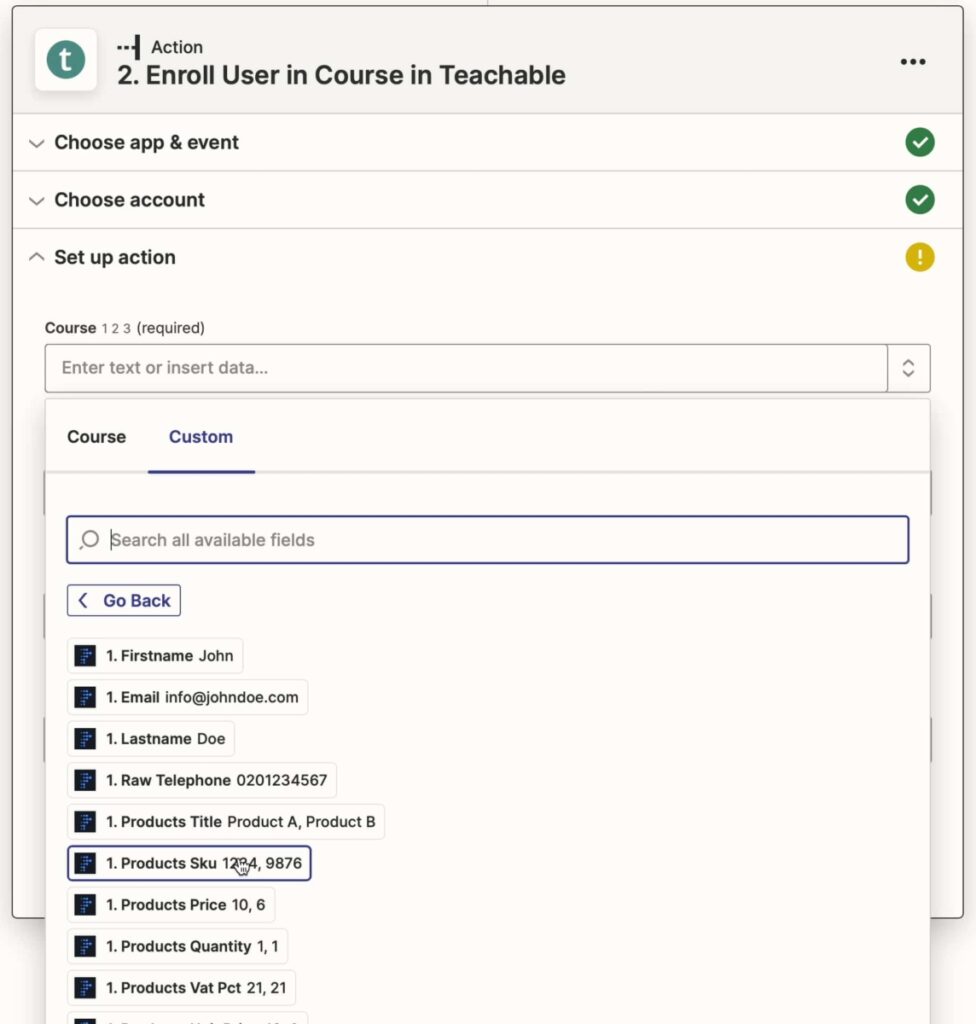
Verder stel je de volgende fields in (bij het tabje ‘Custom’) voor
- Email: Email
- Name: Firstname spatie Lastname
- Password: Dit vakje laat je leeg. Je klant kan dan via de welkomstmail zelf een wachtwoord instellen.
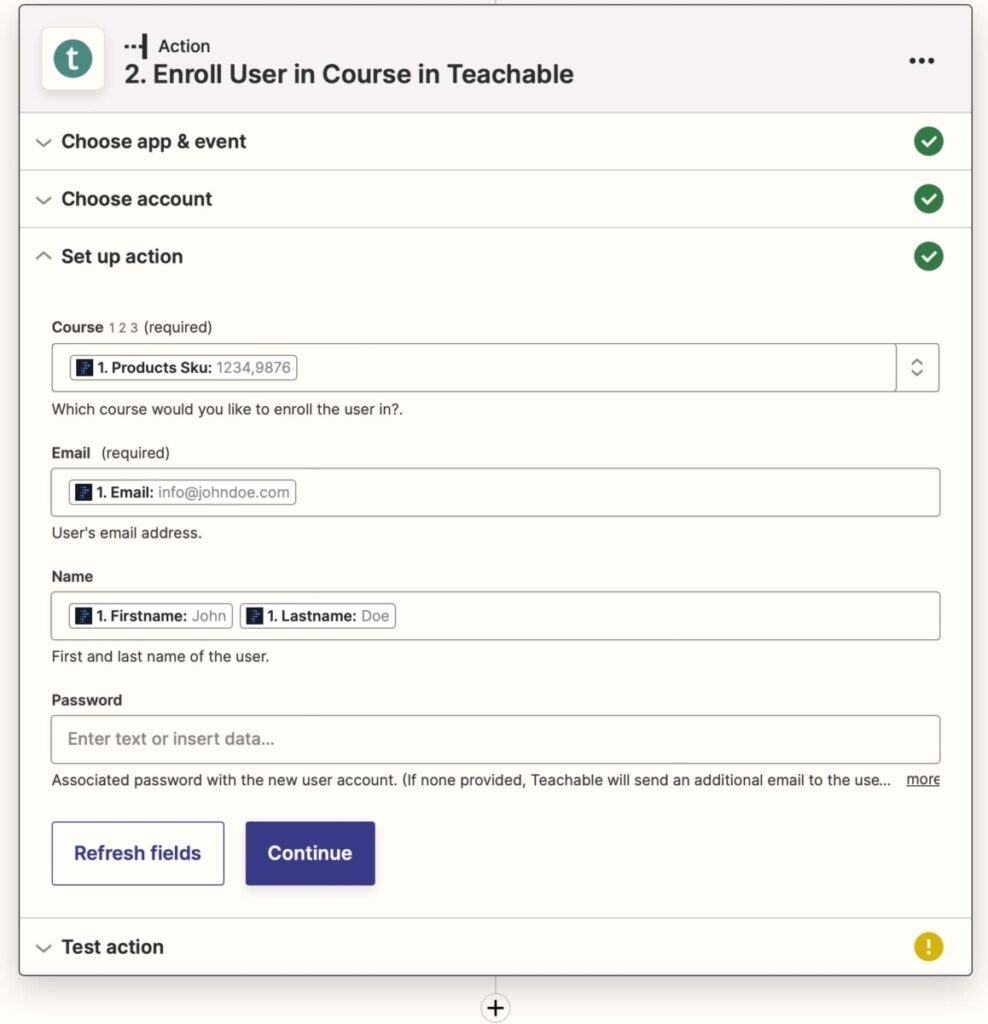
Klik op Continue en op Test action.
De test zal waarschijnlijk falen en dat is in dit geval meestal ok.
De testdata bevat namelijk geen geldig Teachable cursus ID.
Druk op ‘Skip test’
Krijg je als bericht “You are trying to access a feature that is not available on your plan”? Dan is je Teachable account nog niet geupgrade naar het Teachable Pro plan.
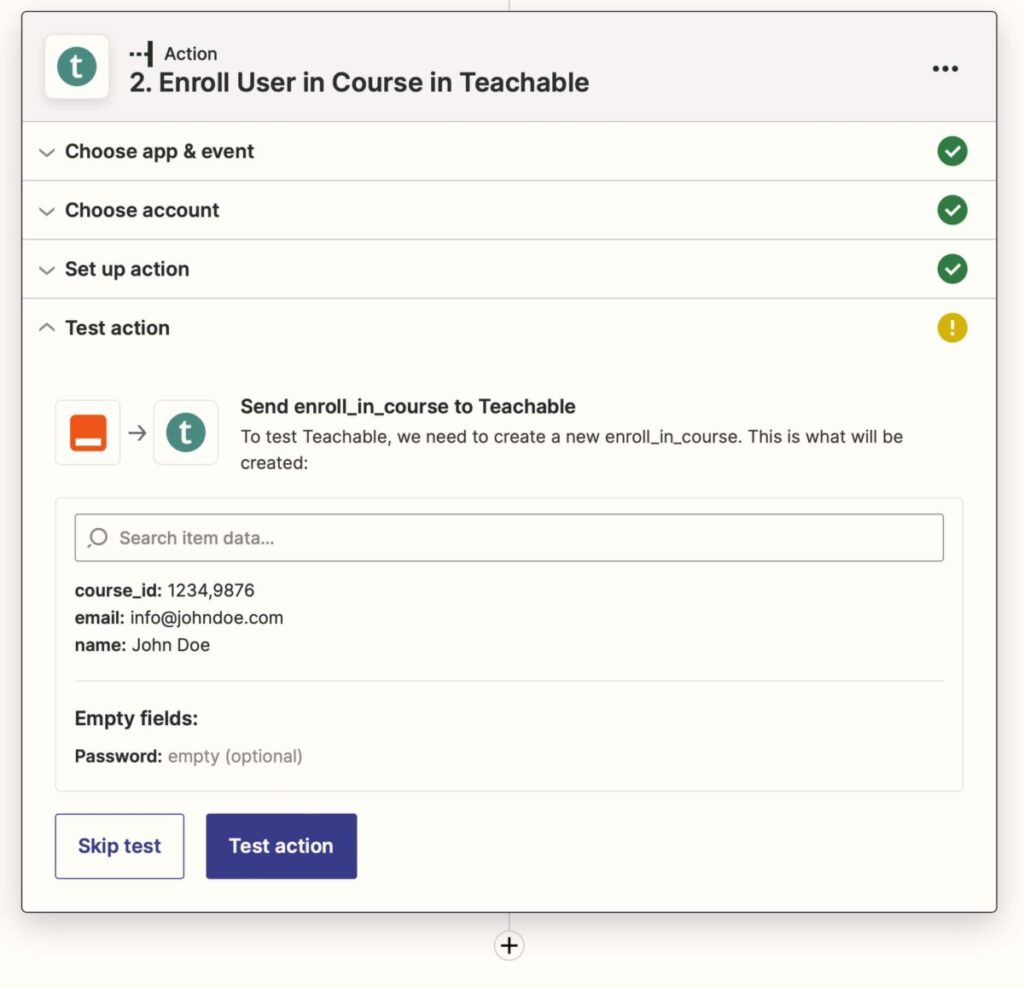
Zet de automatisering op actief
Publiceer nu de Zap zodat de automatisering actief zijn werk gaat doen.
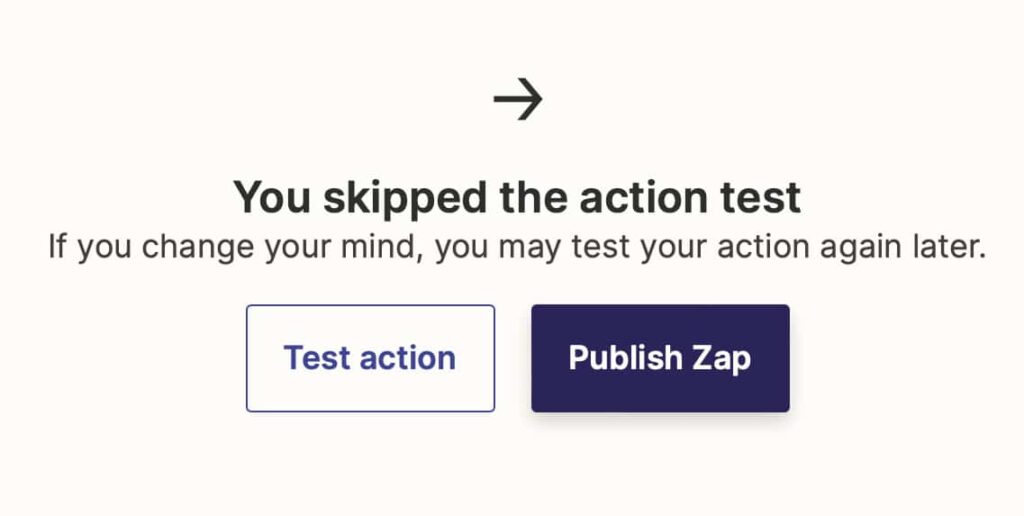
En geef de Zap een naam zodat je weet wat deze automatisering doet, bijvoorbeeld ‘Cursist toevoegen aan Teachable bij nieuwe bestelling’.

Stap 6: Plaats een testbestelling
Om de automatisering te testen kun je in Plug & Pay een testbestelling plaatsen.
Test met een e-mail adres dat nog geen gebruiker is in je Teachable leeromgeving.
Om te testen zet je in je Plug & Pay account de Testmodus aan en plaats je een bestelling via de betaalpagina van je cursus.
De testmodus kun je vinden bij Instellingen → Betalingen.
Je kunt dan een bestelling plaatsen zonder dat er met echt geld betaald hoeft te worden.
Bij de testbetaling selecteer je ‘Betaald’ en ‘ga verder’.
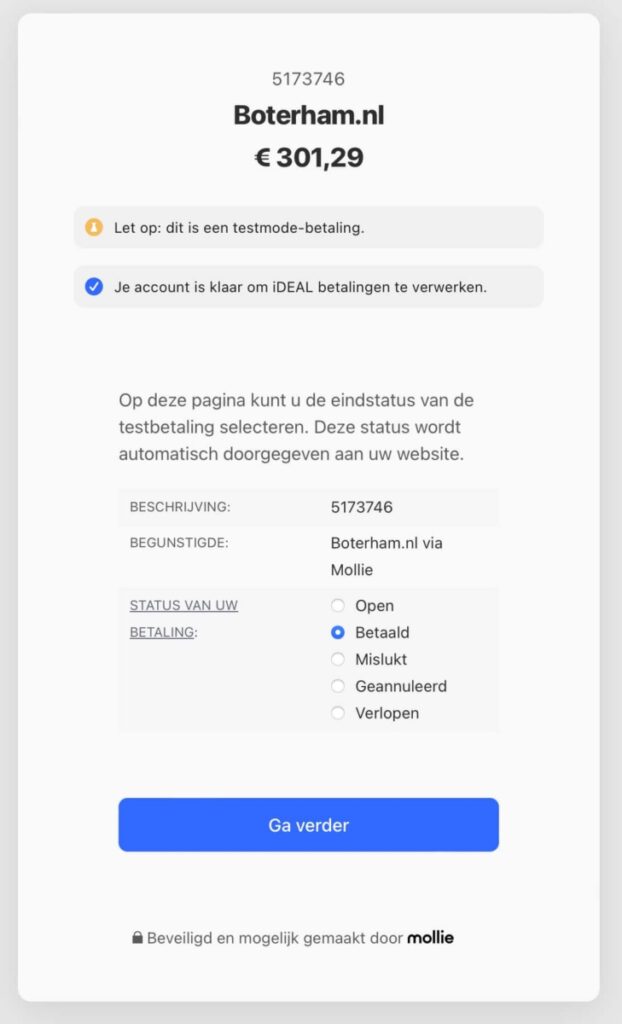
Na betaling ziet jouw klant een bedankpagina.
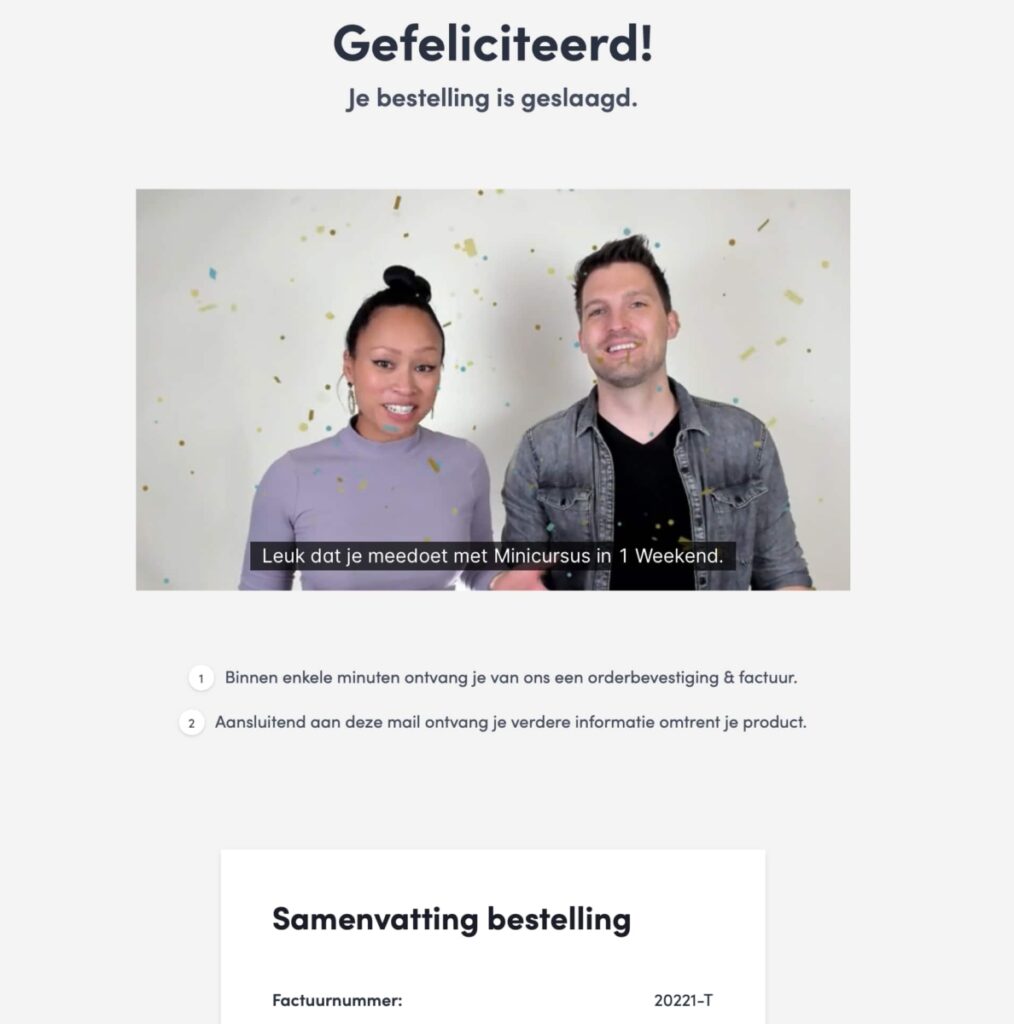
Als je alles goed hebt ingesteld zal er na een succesvolle betaling automatisch een gebruiker aan je Teachable leeromgeving toegevoegd worden en zal die klant een e-mail ontvangen met login instructies voor je cursus.
Controleer bij je test in je Teachable omgeving of die gebruiker toegevoegd is. En controleer ook of de bestelbevestiging vanuit Plug & Pay en login instructies vanuit Teachable naar het test e-mailadres worden verstuurd.
Nu kun je naar wens instellingen finetunen zodat het bestelproces voor jouw klant helemaal wordt zoals jij dat wilt hebben.
Heb je nog vragen?
Lukt het niet om Teachable met iDEAL te koppelen of heb je er nog vragen over?
Stuur ons een berichtje via de contactpagina of mail naar [email protected].
Dan proberen we je verder te helpen richting jouw succesvolle online cursus.
Groetjes,
Sil en Nadine
Ga direct aan de slag!
Start met jouw Online Cursus